Làm Thế Nào Thay Đổi Giao Diện WordPress Phù Hợp
17 Th11, 2021 admin
Có phải bạn đang tìm kiếm để thay đổi giao diện trên trang web WordPress của bạn? Đó là một quá trình khá dễ dàng, miễn là bạn ghi nhớ một vài điều sau đây. Trong bài viết này, chúng tôi sẽ cho bạn thấy làm thế nào để thay đổi giao diện WordPress phù hợp với bạn.
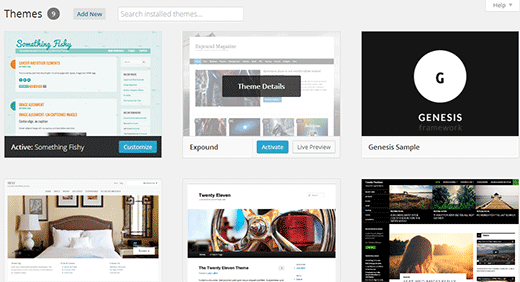
Chuẩn bị trước khi thay đổi giao diện WordPress
Thay đổi giao diện của toàn bộ trang web của bạn là một bước tiến lớn. Đây là lý do tại sao trước khi bạn bắt đầu, chúng tôi chân thành khuyên bạn nên tạo một bản sao lưu đầy đủ của trang web của bạn trước khi thực hiện bất kỳ thay đổi nào.
Một khi bạn đã tạo ra một sao lưu đầy đủ của trang web của bạn, bạn cần phải làm theo danh sách kiểm tra hoàn chỉnh của chúng tôi về 15 điều bạn phải làm trước khi thay đổi giao diện WordPress của bạn.
Bây giờ bạn đã có những ghi chú tốt về theme của bạn, hãy bắt đầu quá trình chuyển đổi theme.
Ngoài ra nếu bạn đang thắc mắc Thay Đổi Giao Diện Ảnh Hưởng Đến SEO Và Lượt Truy Cập? thì đọc bài viết trong link này nhé.
Cài đặt một theme WordPress mới
Có cả các theme WordPress miễn phí và trả phí cho bạn lựa chọn. Thực tế là khi bạn đang đọc bài viết này nghĩa là bạn đã tìm thấy một theme tốt cho nhu cầu của bạn.
Nếu bạn chưa có thì hãy nhìn qua bài viết này về việc chọn một theme hoàn hảo.
Trước khi bạn có thể chuyển đổi theme, trước tiên bạn cần phải cài đặt theme mới trên trang web của bạn.
Làm thế nào để thay đổi giao diện WordPress miễn phí
Nếu bạn đang thay đổi giao diện wordpress sang một theme miễn phí mà đó là ở trong thư mục Theme trên WordPress.org, thì bạn có thể cài đặt trực tiếp từ khu vực admin của bạn bằng cách sử dụng tính năng tìm kiếm.
Trước tiên, bạn cần phải đi đến Appearance »Themes nơi bạn sẽ thấy một danh sách tất cả các theme hiện đang được cài đặt trên trang web của bạn. Tiếp theo, nhấn vào nút Add New ở phía trên cùng của màn hình.
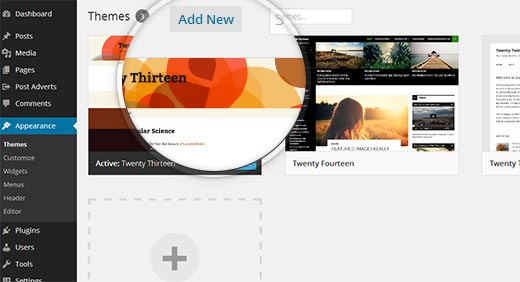
Điều này sẽ đưa bạn đến trang Add New theme, nơi bạn có thể tìm kiếm và chọn theme miễn phí từ thư mục theme WordPress.org. Vì mục đích của ví dụ này, hãy coi như bạn muốn cài đặt theme Slipstream.
Bắt đầu bằng cách gõ tên của theme trong hộp tìm kiếm, và nó sẽ tự động xuất hiện trong những kết quả.
Bây giờ khi bạn đưa chuột đến ảnh chụp màn hình của theme, bạn sẽ thấy một nút Install. Đơn giản chỉ cần bấm vào nút đó để tải về và cài đặt theme.
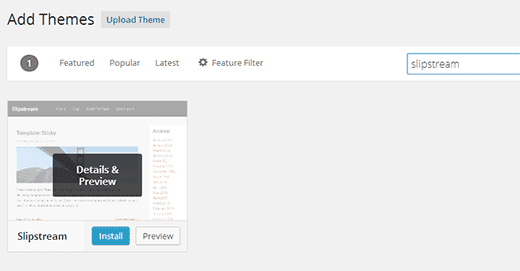
Hãy nhớ rằng cài đặt một theme nó không tự động “active” hoặc tự áp dụng theme đó trên trang web của bạn. Nó chỉ đơn giản tải theme đó về. Chúng tôi sẽ cho bạn thấy làm thế nào để kích hoạt một theme ở phía sau trong bài viết này.
Cài đặt một theme từ file Zip
Một cách khác để cài đặt một theme trong WordPress là bằng cách tải lên các tập tin zip của theme của bạn. Nếu bạn muốn sử dụng một theme thương mại WordPress thì bạn phải sử dụng phương pháp này bởi vì các phương pháp tìm kiếm chúng tôi cho chỉ ở trên chỉ làm việc cho theme miễn phí những theme được liệt kê trong WordPress.org themes directlry.
Bắt đầu bằng việc tải về các file zip theme trên máy tính của bạn. Một khi bạn có một file zip theme thì bạn cần phải đi đến Appearance »Themes và nhấn vào nút Add New trên cùng của màn hình.
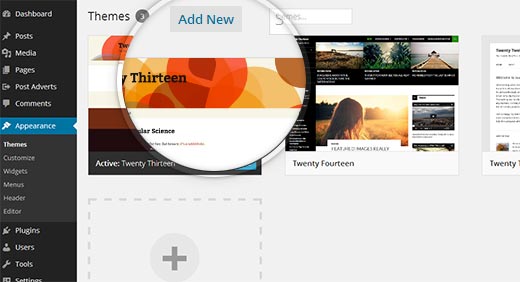
Trên màn hình add new theme, bạn cần phải bấm vào nút Upload Theme trên cùng của màn hình để thay đổi giao diện.
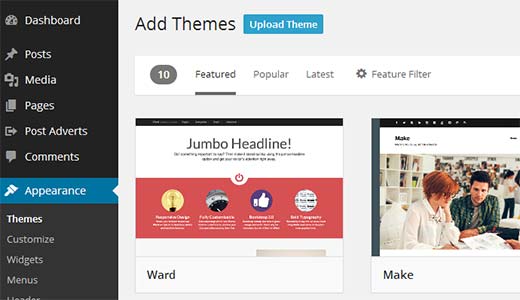
Điều này sẽ mang đến biểu mẫu Theme upload. Đơn giản chỉ cần nhấp vào nút Choose file và sau đó xác định vị trí các tập tin zip trên máy tính của bạn. Sau khi chọn file zip, bạn cần phải bấm vào nút “install now”.
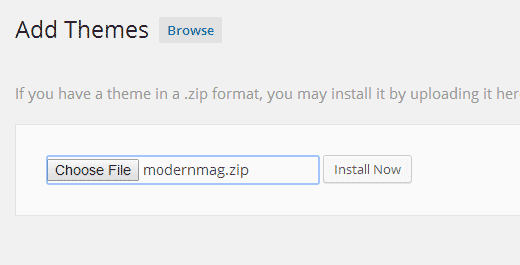
WordPress bây giờ sẽ tải lên kho lưu trữ zip từ máy tính của bạn đến trang web của bạn và cài đặt nó cho bạn.
Kích hoạt một Theme trong WordPress
Một khi bạn đã thay đổi giao diện wordpress thành công, đó là thời gian để kích hoạt và áp dụng theme đó trên trang web của bạn. Bắt đầu bằng cách đi tới Appearance »Themes nơi bạn sẽ thấy tất cả các theme được cài đặt trên trang web WordPress của bạn bao gồm cả những cái mới mà bạn vừa thêm.
Hãy chọn theme mà bạn muốn kích hoạt, và bạn sẽ thấy một nút Activate dưới theme đó.
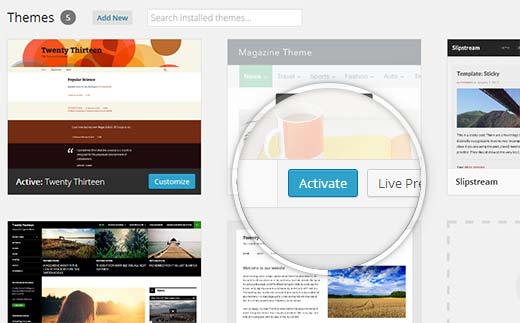
Bây giờ tất cả các bạn cần làm là nhấn vào nút Activate để áp dụng theme đó trên trang web WordPress của bạn. Bạn cũng có thể sử dụng nút Live Preview để xem các theme mới sẽ hiển thị trên trang web của bạn.
Sau khi kích hoạt, bạn có thể ghé thăm trang chủ của trang web của bạn để xem các theme mới trong hành động.
Chúng tôi hy vọng bài viết này giúp bạn thay đổi giao diện đúng cách theme WordPress của bạn. Hãy nhớ rằng nếu theme cũ của bạn đã sử dụng một chức năng SEO tích hợp cùng với một plugin như WordPress SEO by Yoast thì bạn sẽ cần phải sử dụng SEO DataTransporter. Bạn có thể tham khảo thêm bài viết để hiểu rõ so sánh giao diện miễn phí và giao diện cao cấp.




