Hướng dẫn upload source code PHP lên Host
18 Th11, 2021 admin
Bạn vừa mua Hosting và muốn upload source code website lên? Vậy TinoHost sẽ hướng dẫn upload source code PHP lên Hosting một cách trực quan và dễ hiểu nhất!
Hướng dẫn upload source code PHP lên Host bằng FTP
Để đi vào thực hiện cách này, TinoHost sẽ giới thiệu sơ với các bạn chưa biết về phần mềm Filezilla nhé!
FTP là gì?
FTP – File Transfer Protocol tạm dịch là Giao thức truyền tệp. Đây là một giao thức mạng được tiêu chuẩn hóa được sử dụng để truyền tệp giữa máy khách và máy chủ qua internet hoặc bất kỳ mạng TCP/IP nào khác.
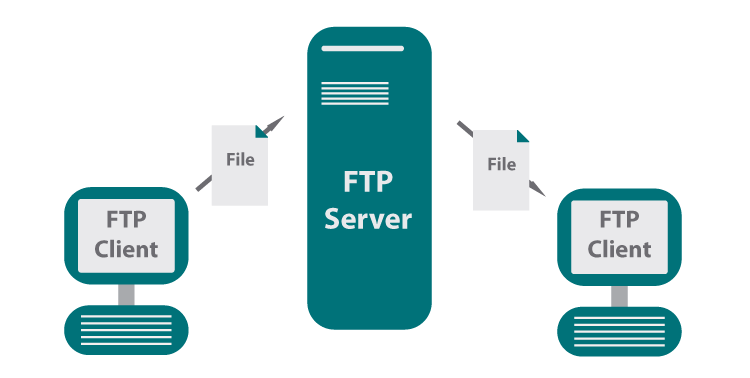
Điểm mạnh của FTP là khả năng truyền tải hàng loạt tập tin hiệu quả và an toàn. Là một người sở hữu website, sớm hay muộn, bạn cũng sẽ phải gặp giao thức FTP để tải tệp lên máy chủ của web của họ.
Trong một vài trường hợp, FTP được sử dụng như là một phương pháp để truyền một khối lượng lớn dữ liệu.
Có rất nhiều phần mềm được phát triển để hỗ trợ giao thức này, một trong những phần mềm miễn phí và phổ biến nhất thế giới là Filezilla.
Filezilla là gì?
Filezilla là một phần mềm hoàn toàn miễn phí, cung cấp giải pháp truyền tệp bằng FTP cho cả máy trạm và máy khách.

Hướng dẫn sử dụng Filezilla để upload source code
Để sử dụng được phương pháp này, trước tiên bạn cần phải tải phần mềm Filezilla về. Bạn có thể tải ngay tại đây.
Sau khi tải về, bạn tiến hành giải nén và cài đặt phần mềm Filezilla.
Nếu bạn muốn tải tệp lên Host của bạn, trước tiên bạn cần phải cấu hình đường dẫn đến Host của mình bằng cách:
File => Site Manager => tại mục My Sites bạn chọn tạo mới New Site và nhập tên trang của bạn vào.
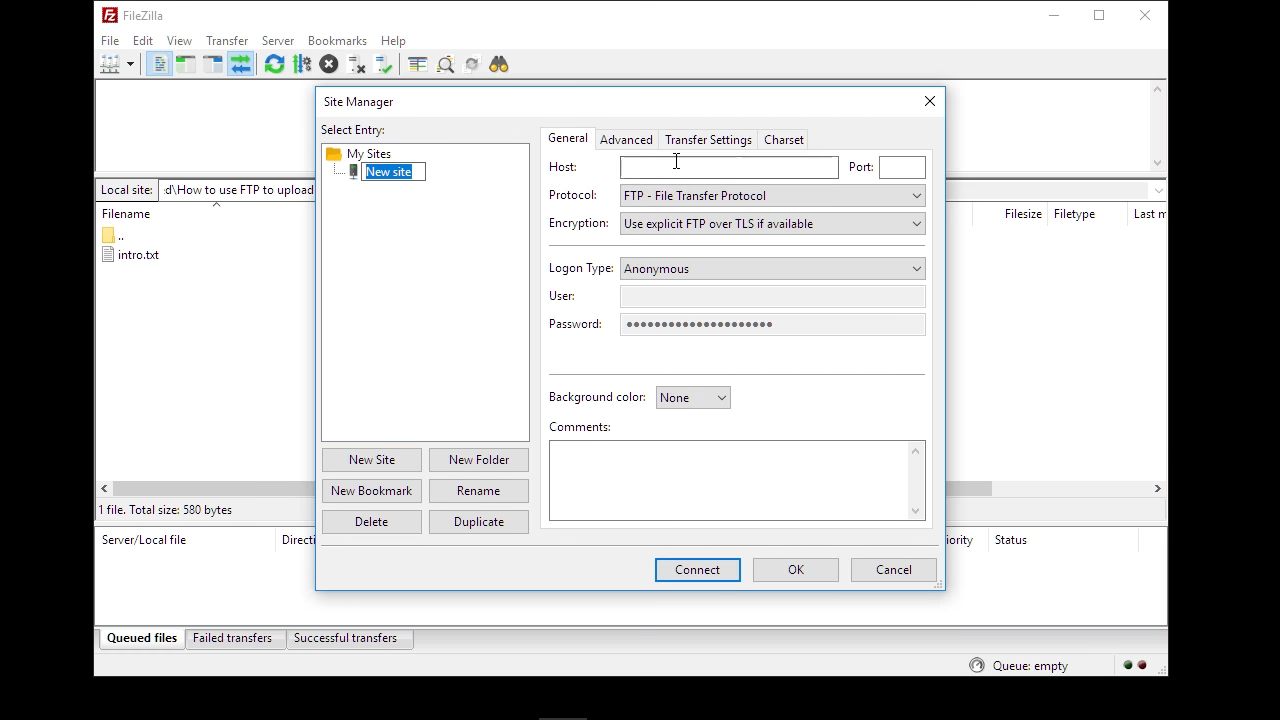
Tại mục các mục ở cửa sổ bên phải, bạn nhập các thông tin như sau:
- Host: bạn nhập tên miền của bạn vào trong.
- Port: thông thường sẽ là: 80 hoặc 2222 tùy theo nhà cung cấp Hosting của bạn.
- Protocol: bạn chọn phương thức để tải lên là FTP hoặc SFTP tùy theo yêu cầu của nhà cung cấp Hosting bạn đang sử dụng.
- Tại phần User, Password, bạn nhập các thông tin do nhà cung cấp Hosting gửi cho bạn khi bạn mua Hosting nhé!
- Logon Type: Bạn nên chọn là Normal.
Sau khi hoàn tất, bạn sẽ đợi một vài giây hoặc lâu hơn tùy theo đường truyền mạng của bạn. Nếu ảnh bên dưới hiện lên tức là bạn đã kết nối với Hosting thành công.
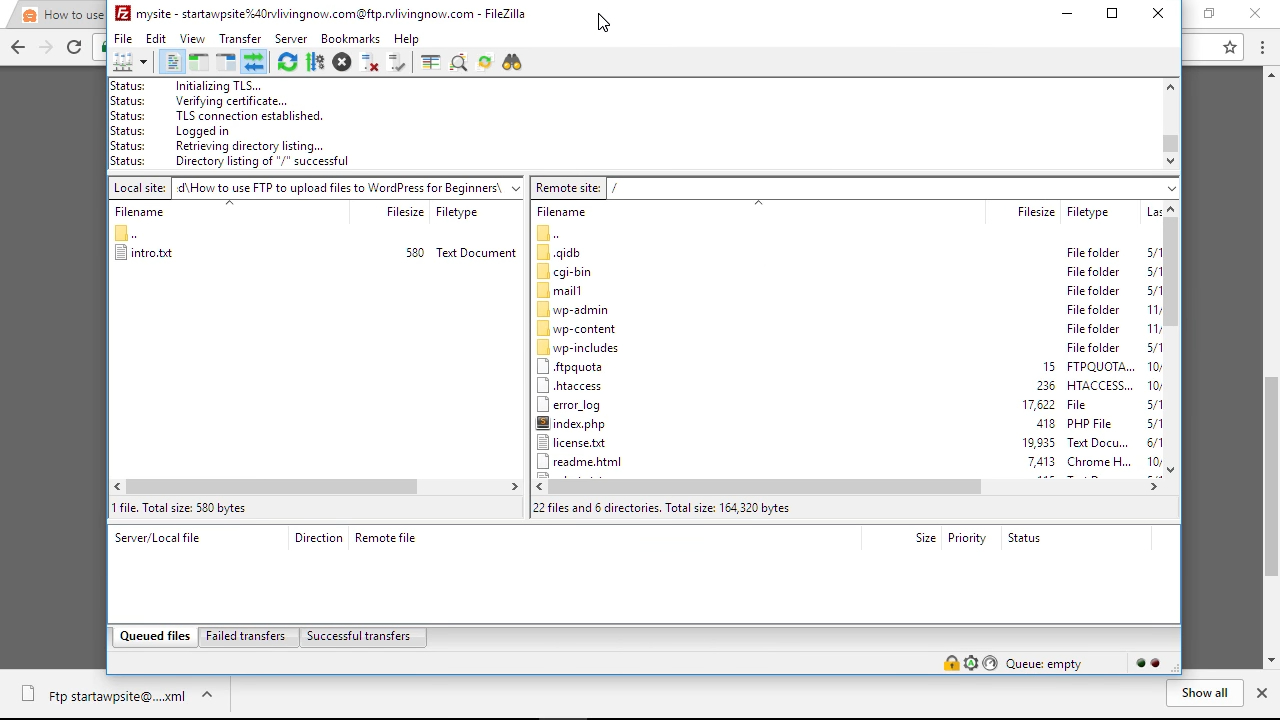
Trong quá trình thực hiện, nếu bạn đang thực hiện trên máy tính của mình, bạn có thể click chọn vào mục: “Always trust certificate for future sessions” để các lần kết nối sau. Các công đoạn đăng nhập sẽ được tự động lược bớt và bạn có thể thực hiện kết nối ngay lập tức.
Để thực hiện Upload, bạn tìm đến các file ở mục Local site => tìm đến file trùng tên với file bạn đang chuẩn bị upload lên.
Ví dụ như bạn đang muốn upload ghi đè file functions.php, bạn nhấp chuột phải vào và chọn Upload.
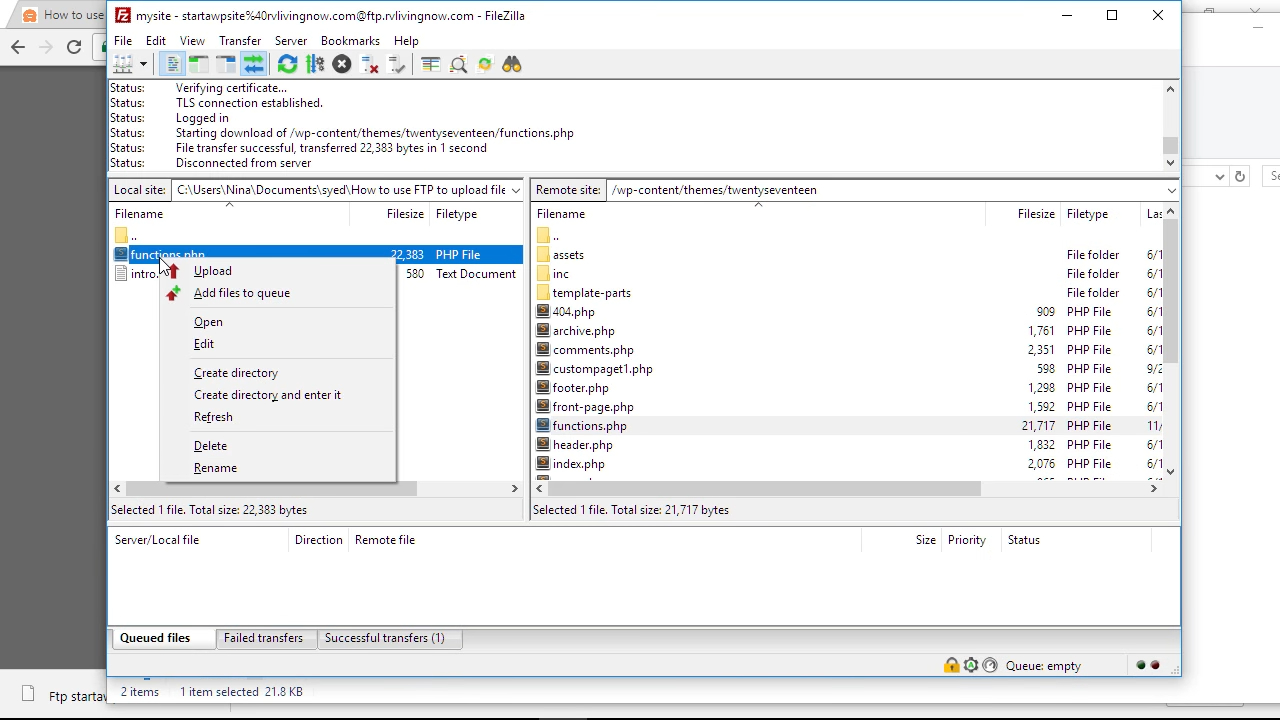
Sau đó phần mềm sẽ hiển thị câu hỏi bạn có muốn ghi đè file lên hay không. Bạn nhấp OK để tải lên.
Và xong! Bạn đã hoàn thành việc Upload file lên Hosting của mình.
Video hướng dẫn: bạn có thể làm theo hướng dẫn của video tại đây.
Hướng dẫn dùng cPanel File Manager upload source code WordPress
Một số đơn vị cung cấp Hosting sẽ cung cấp cho bạn dịch vụ quản trị cPanel miễn phí, bạn có thể sử dụng cPanel để File Manager để upload các file PHP của mình lên Host.

Trước tiên, bạn cần phải:
- Đăng nhập vào cPanel của mình.
- Tải bộ cài WordPress tại WordPress.org. Trong trường hợp bạn chỉ muốn tải một số file source code PHP lên, bạn vẫn có thể thực hiện theo những bước hướng dẫn này.
Sau khi có đủ 2 thành phần này, chúng ta mới thực hiện được các bước tiếp theo.
Tải File lên cPanel
Khi bạn đã đăng nhập vào giao diện chính của cPanel, bạn tìm đến File => File Manager. Tùy theo mỗi nhà cung cấp, giao diện của cPanel sẽ được tùy biến theo nhà cung cấp đó, bạn vẫn có thể an tâm rằng những chức năng chính trong cPanel vẫn giống như nhau.
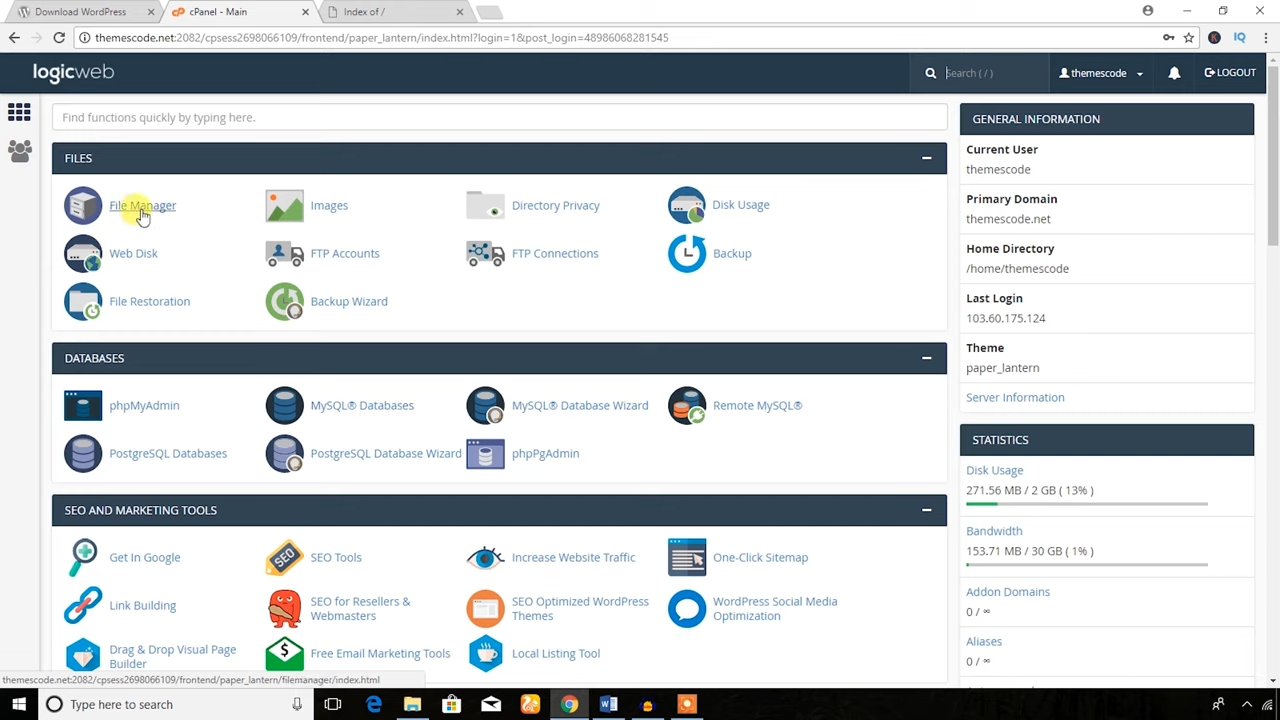
Sau vài giây, trình duyệt sẽ nhảy sang giao diện của File Manager, tại đây sẽ hiển thị toàn bộ nguồn website của bạn trên Host.
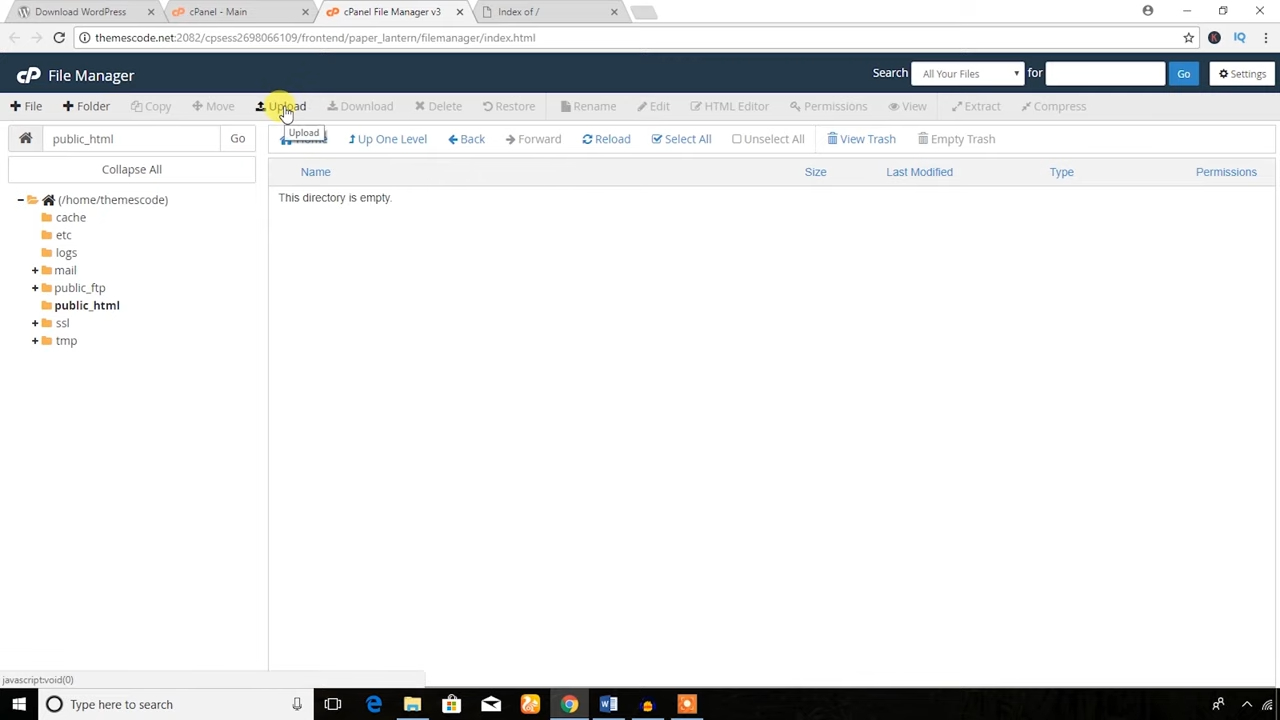
Để tải bộ file nguồn của WordPress lên Hosting, bạn chọn vào Upload trên thanh công cụ. Trang File Upload sẽ nhảy sang một Tab mới, tại đây, bạn chọn tệp WordPress nguồn (bạn có thể tải tại WordPress.org) lên.
Bạn nhấp vào Select File hoặc kéo thả file từ máy tính của bạn vào trình duyệt.
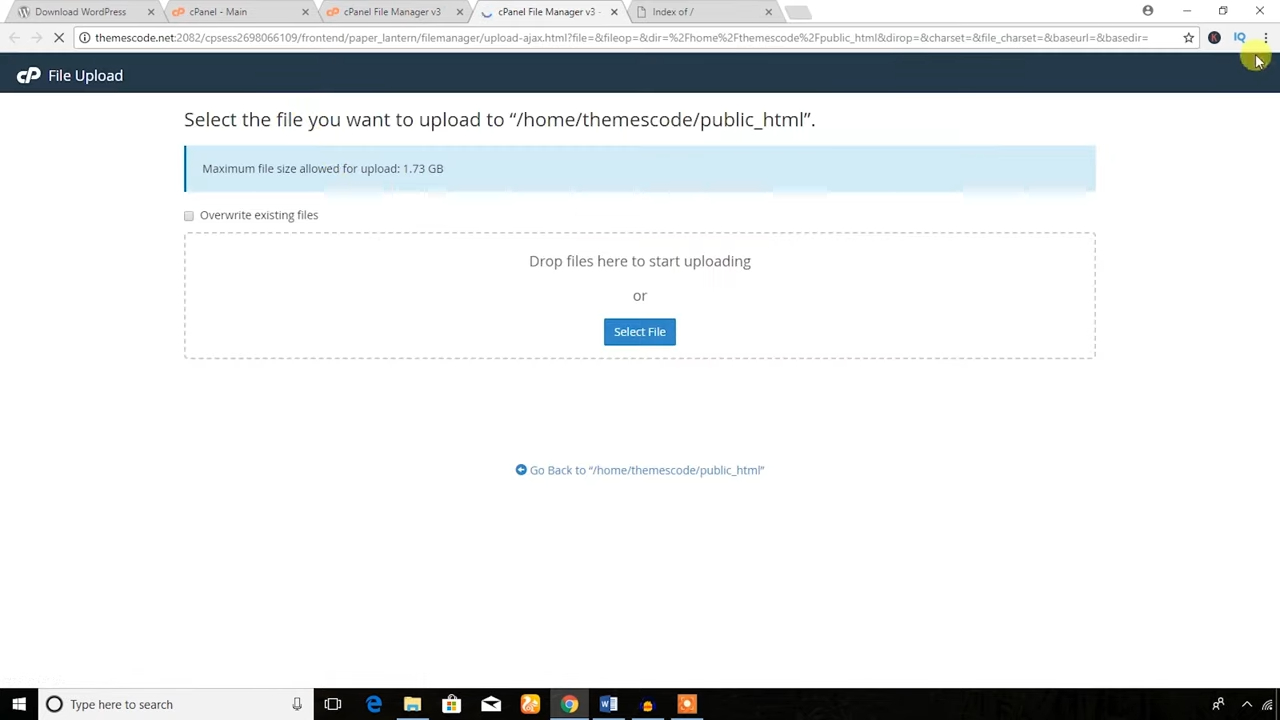
Lưu ý: tùy nhà cung cấp và gói Hosting bạn đang sử dụng, giới hạn tải lên có thể dao động từ 100mb đến 2Gb (hoặc hơn). Thời gian tải lên sẽ phụ thuộc vào dung lượng file của bạn nặng bao nhiêu.
Trong trường hợp bạn chỉ muốn upload source code PHP lên Host, đến bước này xem như bạn đã có thể hoàn tất công việc của mình.
Giải nén WordPress
Sau khi tải lên hoàn tất, bạn quay lại File Manager nếu bạn vẫn chưa thấy file xuất hiện, bạn nhấn F5 để làm mới trình duyệt.
Nếu trình duyệt ngăn không cho trang tải lại hoặc trình duyệt xuất hiện thông báo đang tải lên, tốt nhất bạn nên chờ quá trình hoàn tất và F5 lần nữa để file xuất hiện. Nếu file xuất hiện như ảnh bên dưới, xem như quá trình tải lên của bạn đã thành công!
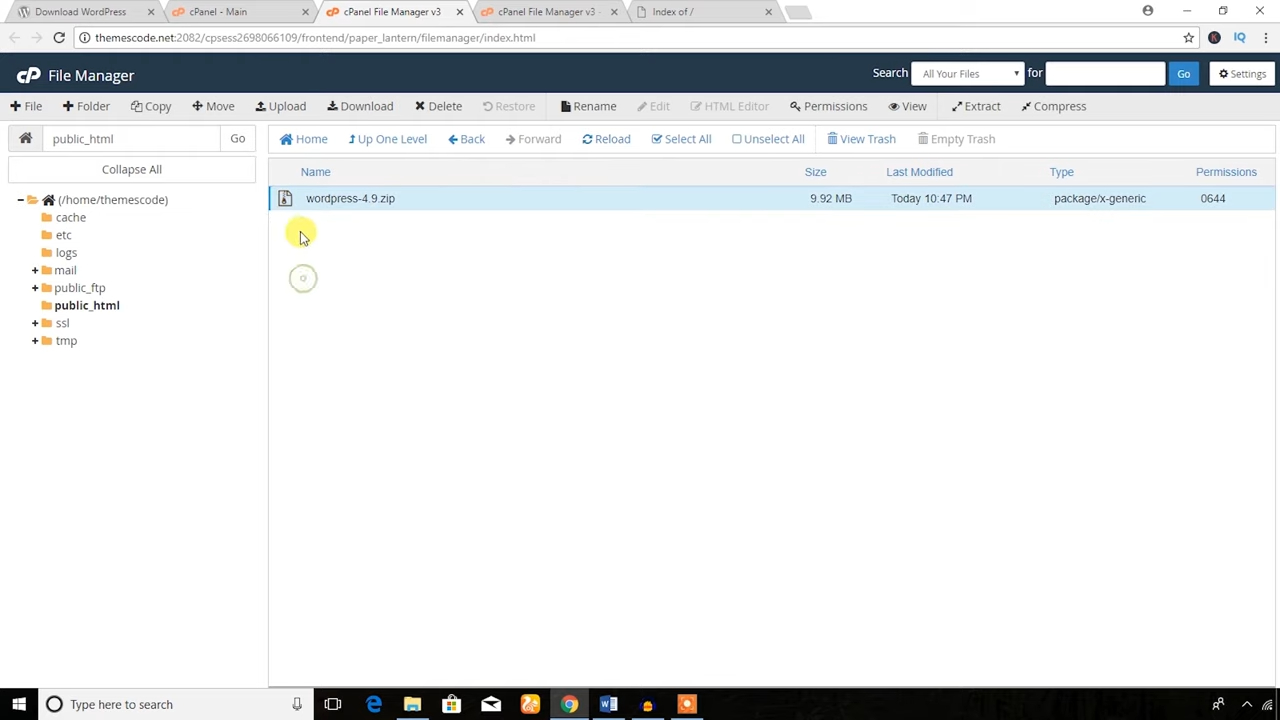
Sau khi file đã hiển thị, chúng ta sẽ tiến hành giải nén WordPress. Bạn nhấn chuột phải vào file WordPress vừa mới tải lên => chọn vào nút Extract => Extracts Files để tiến hành giải nén.
Đường dẫn đến file nguồn của WordPress thông thường sẽ là /public_html. Nếu bạn muốn cấu hình khác vẫn có thể được. Tuy nhiên, TinoHost khuyến khích bạn nên để chế độ mặc định nếu như bạn không có quá nhiều kiến thức chuyên môn về web.
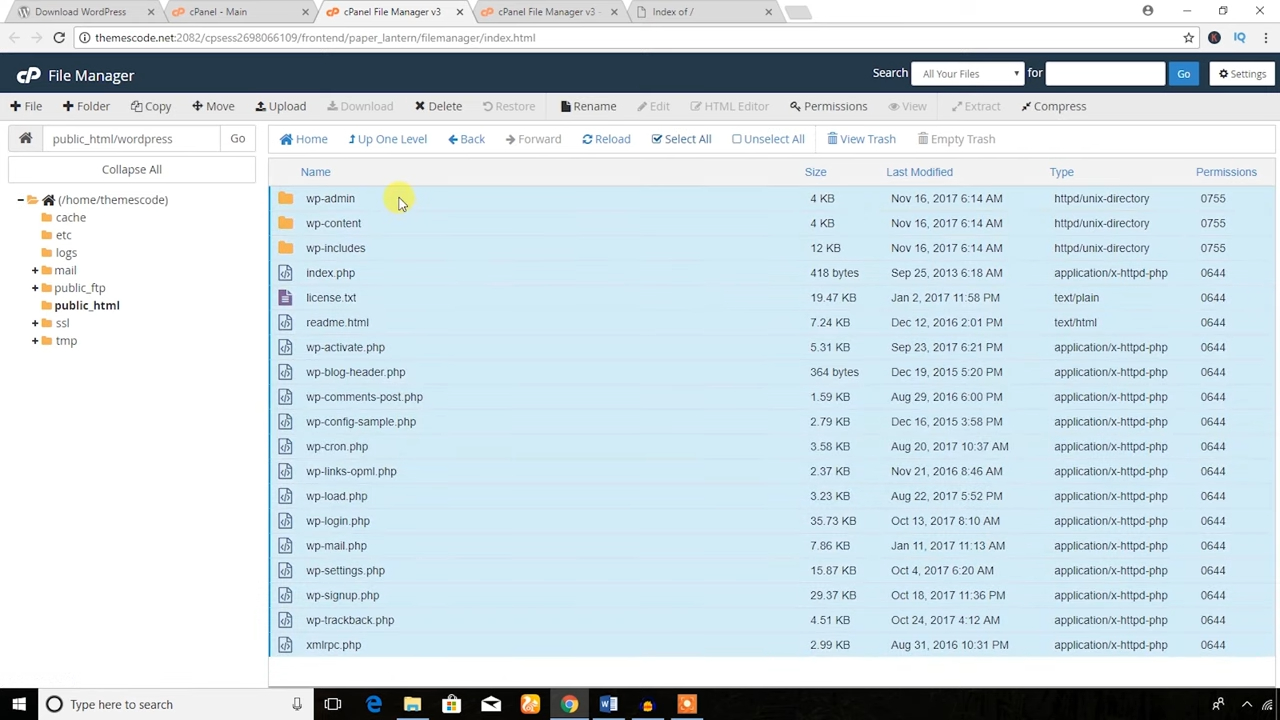
Sau khi hoàn tất, bạn sẽ có một thư mục /wordpress trên Hosting, nhấp đúp vào thư mục này, nếu bạn có đầy đủ các file như trong ảnh là bạn đã hoàn tất việc giải nén.
Để Hosting nhẹ bớt, bạn có thể xoá bỏ gói cài đặt WordPress bạn đã tải lên bằng cách chọn vào file và nhấn delete trên thanh công cụ; hoặc bạn có thể chọn file và bấm chuột phải => Delete.
Kết nối Database với WordPress
Sau khi tải lên xong bạn vẫn chưa thể cài đặt WordPress được đâu! Để tránh xảy ra các tình trạng lỗi nặng và phải xoá hết làm lại từ đầu. Bạn cần phải kết nối WordPress với MySQL.
Thao tác như sau:
Tạo mới Database
Bạn trở lại với cPanel và tìm vào phần Database => MySQL Database.
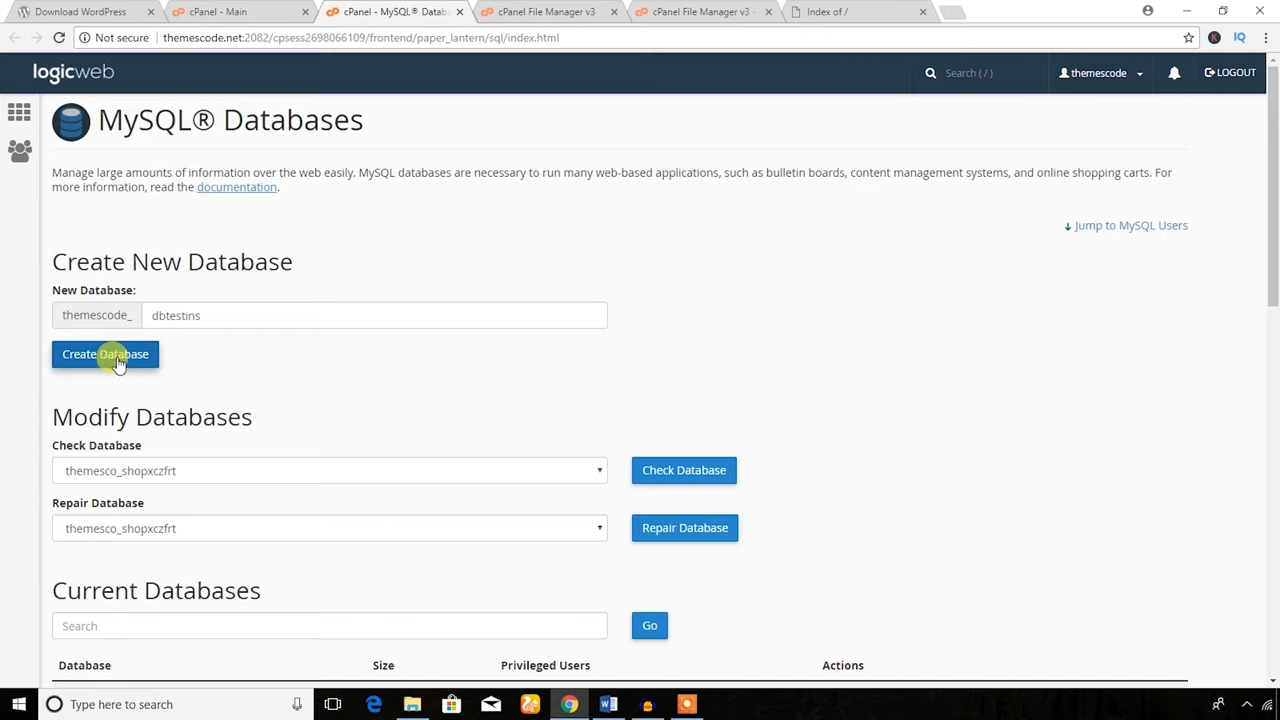
Trong MySQL Database, bạn sẽ cần tạo mới Database cho trang WordPress đó.
Tại New Database bạn nhập tên Database => Create Database.
Sau khi hoàn tất, việc tạo mới Database, chúng ta sẽ tiến hành tạo user cho Database đó.
Tạo User Database
Bạn quay trở lại giao diện MySQL Database, cuộn xuống dưới bạn sẽ thấy phần MySQL Users và tiến hành tạo các thông tin sau:
- Username: Tên người dùng của bạn.
- Password: Mật khẩu của bạn
- Password (Again): Nhập lại mật khẩu lần nữa và phải giống với mật khẩu trên.
- Thanh Strength: thanh này thể hiện độ mạnh mật khẩu của bạn.
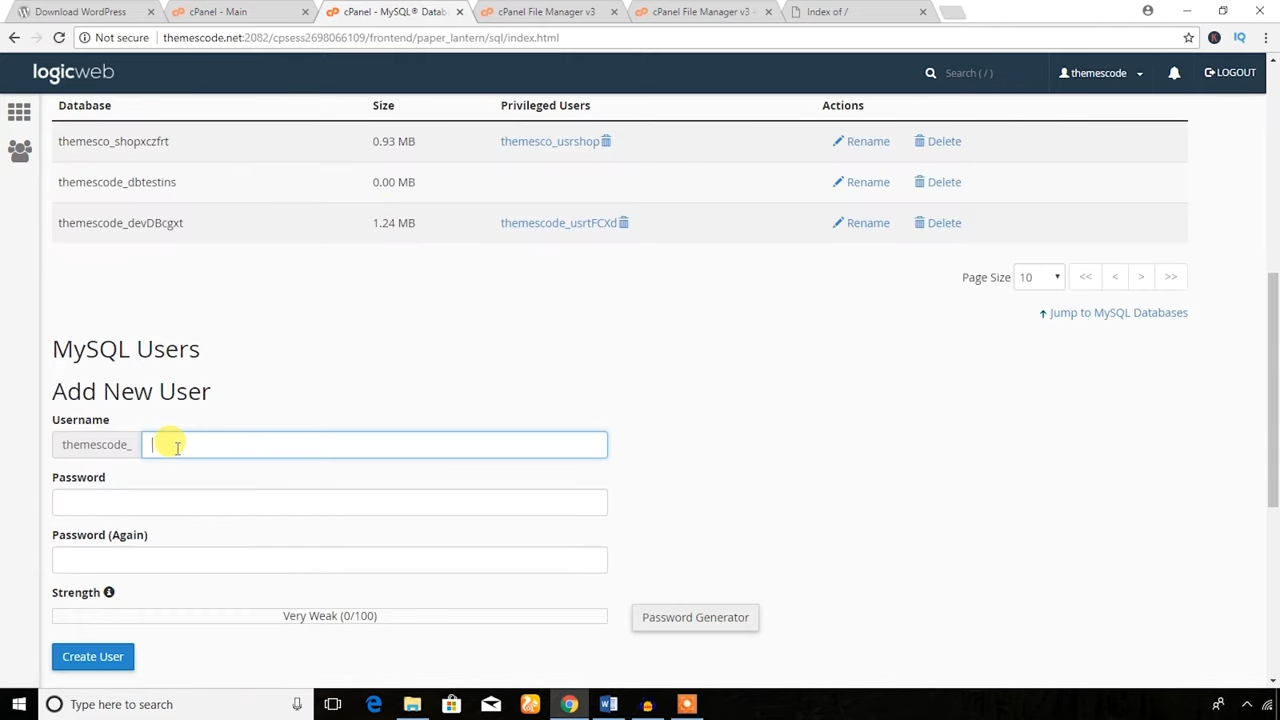
Sau khi hoàn tất, bạn nhấn vào Create User là xong.
Tiếp theo để phần quyền cho thành viên này, bạn cuộn xuống phần Add User To Database.
Bạn sẽ cần phải chọn User và Database vừa tạo => Add => một bản phân quyền sẽ hiện ra, để User có toàn quyền chỉnh sửa Database, bạn nên chắc chắn rằng đã click chọn All Privileges => Save Changes.
Hãy chắc chắn rằng bạn đã thực hiện đầy đủ các bước. Nếu không, trang web của bạn sẽ bị lỗi “error establishing a database connection”. Lỗi này sinh ra do cấu hình sai kết nối Database với WordPress.
Giờ đây, bạn có thể trở lại tên miền của mình và gắn đoạn đuôi sau vào tên miền: /wp-admin/setup-config.php và cài đặt WordPress thôi!
Bạn có thể xem video hướng dẫn tải tệp lên bằng cPanel tại đây.
Đến được đây, chắc là bạn đã biết được cách để tải tệp lên thông qua FTP bằng phần mềm Filezilla, biết được cách upload source code PHP lên Host thông qua cPanel. Ví dụ trực quan bằng cách tải cả bộ source code WordPress. TinoHost chúc các bạn thành công!
Những câu hỏi thường gặp
Những phần mềm FTP miễn phí?
Ngoài Filezilla ra, bạn có thể tham khảo thêm phần mềm WinSCP miễn phí cho hệ điều hành Window, Cyberduck là phần mềm FTP miễn phí cho hệ điều hành MacOS.
Những phần mềm bản điều khiển khác ngoài cPanel?
Ngoài cPanel ra, bạn còn các lựa chọn khác như: Plesk, DirectAdmin, Virtualmin, Webmin,…
Tại sao gói Hosting không có cPanel?
Như đã đề cập ở trên, không phải gói dịch vụ Hosting nào, nhà cung cấp dịch vụ nào cũng đính sẵn các bản điều khiển web vào gói dịch vụ của họ. Đặc biệt những gói Hosting miễn phí thường sẽ không có cPanel.
Giữa phương án FTP và cPanel, cái nào có lợi hơn?
Câu trả lời sẽ tùy thuộc vào điều kiện kinh tế, gói hosting và nhu cầu thực tế của bạn.
- Nếu bạn đang học hỏi, FTP sẽ là phương án tốt để bạn biết cách thực hiện cấu hình cơ bản nhất một cách miễn phí.
- Nếu bạn đang cần phải tăng tốc và không có thời gian tìm hiểu, bạn có thể chọn trả tiền để sử dụng cPanel.
CÔNG TY CỔ PHẦN TẬP ĐOÀN TINO
- Trụ sở chính: L17-11, Tầng 17, Tòa nhà Vincom Center, Số 72 Lê Thánh Tôn, Phường Bến Nghé, Quận 1, Thành phố Hồ Chí Minh
Văn phòng đại diện: 42 Trần Phú, Phường 4, Quận 5, Thành phố Hồ Chí Minh - Điện thoại: 0364 333 333
Tổng đài miễn phí: 1800 6734 - Email: [email protected]
- Website: www.tino.org






