Hướng dẫn cách thay đổi đường dẫn wp admin mới nhất 2021
18 Th11, 2021 admin
Trong bài viết này, TinoHost sẽ hướng dẫn cách thay đổi đường dẫn wp admin nhanh chóng, hiệu quả và an toàn cho trang website WordPress của bạn.
Vì sao nên thay đổi đường dẫn wp admin?
Bảo mật website hơn
WordPress là một nền tảng CMS số 1 thế giới, chiếm đến 42% tổng số lượng website. Không giống như những trang web được thiết kế hoàn toàn bằng “code tay”, những trang web bằng wp mã nguồn mở luôn có nguy cơ trở thành “miếng mồi” cho các hacker.
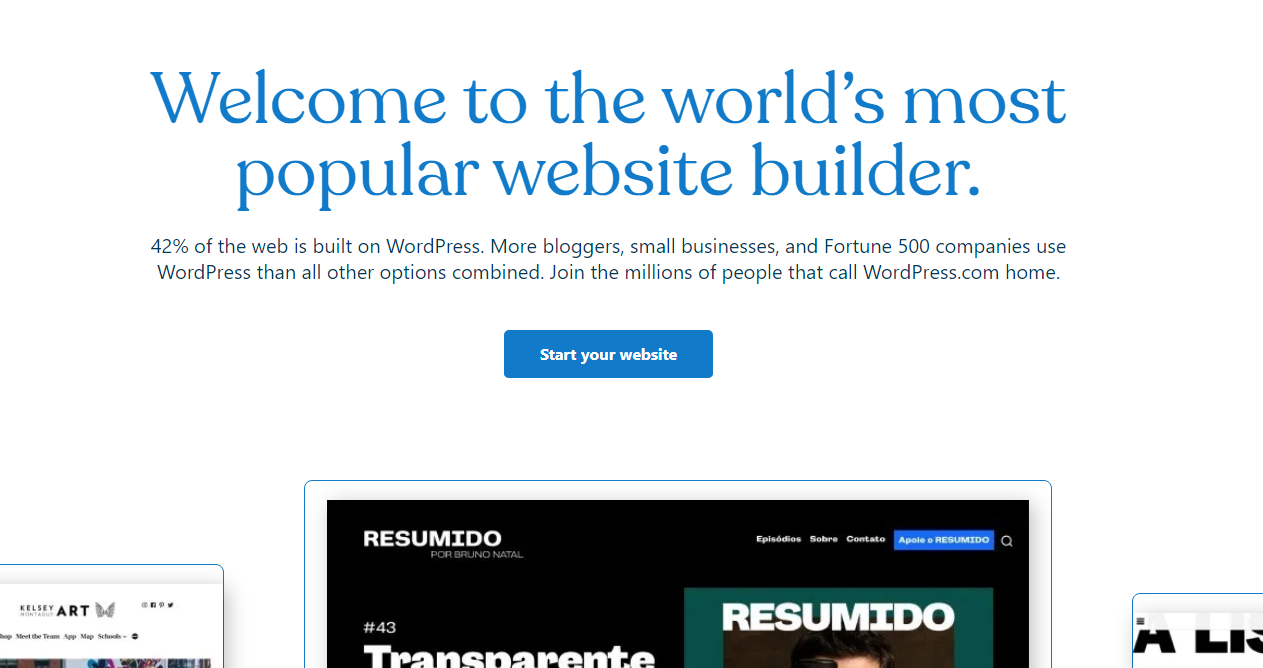
Bằng cách thay đổi đường dẫn wp admin, bạn có thể giảm thiểu việc hacker tấn công vào trang web của mình.
Tuy rằng cách này không giúp ích khi có một hacker chuyên nghiệp nhắm vào trang web của bạn, nhưng những hacker mới vào nghề, bot và những cá nhân xấu tấn công vào trang web của bạn dưới dạng brute force attack sẽ phải loay hoay.
Tips:
Để tránh những cuộc tấn công brute force attack, bạn có thể sử dụng những biện pháp sau:
- Thay đổi đường dẫn URL đăng nhập
- Không sử dụng Username dễ đoán như: admin, user, tên của bạn,…
- Password nên có từ 8 ký tự trở lên có các kí tự như chữ, chữ số, kí tự đặc biệt…
- Bạn cũng có thể cài đặt thêm reCAPTCHA để tăng độ bảo mật cho trang, hạn chế bot tấn công.
Tăng sự chuyên nghiệp cho trang
Nếu trang web của bạn chỉ có những tài khoản nội bộ đăng nhập, bạn có thể để “nguyên hình nguyên dạng” trang đăng nhập nhìn khá đơn giản như thế này.

Tuy nhiên, khi trang đăng nhập của bạn còn dành cho cả các người dùng đăng ký trả phí để sử dụng dịch vụ thì không hay một chút nào! Khách hàng, người dùng có thể sẽ đánh giá trang web của bạn không có đầu tư, không thể hiện sự chuyên nghiệp.
Vì vậy, việc thay đổi cả đường đăng nhập lẫn thay đổi màn hình đăng nhập nhìn sao cho thật đơn giản và chuyên nghiệp sẽ giúp hình ảnh của thương hiệu đẹp hơn trong mắt người dùng.
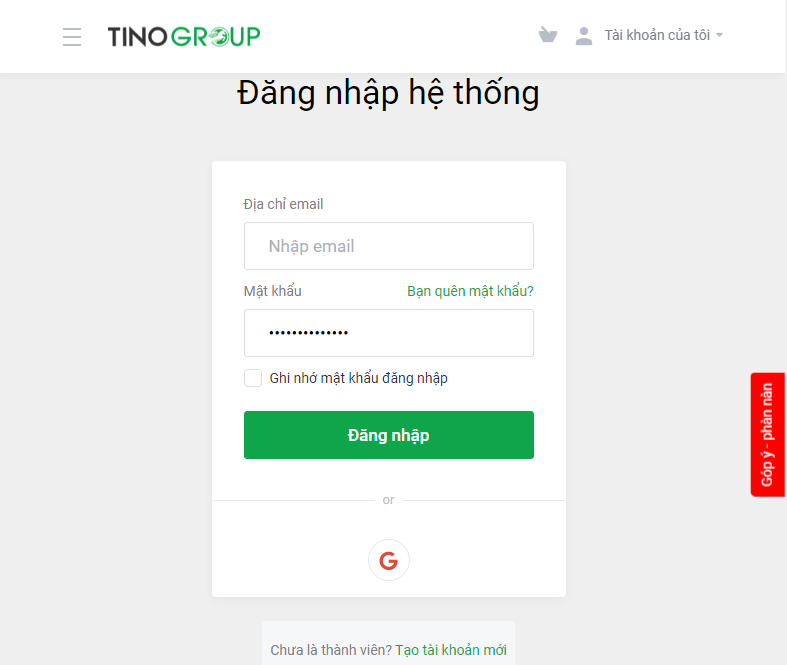
Những điều nên lưu ý trước khi thay đổi đường dẫn wp admin
Việc bạn thay đổi đường dẫn mang lại khá nhiều lợi ích. Tuy nhiên, bạn cần lưu ý những điều sau:
- Bạn có thể truy cập vào trang wp của bạn bằng thêm các từ khóa này sau đuôi tên miền: /login, /admin, /wp-login, /wp-admin.
- Nếu bạn là một người không có chuyên môn về code và thay đổi đường dẫn đăng nhập theo cách thông thường có thể gây ra nhiều lỗi không đáng có.
- Mỗi khi wp update, trang đăng nhập sẽ được cập nhật lại như cũ. Vì thế, khi nâng cấp WordPress bạn sẽ phải cài đặt lại đường dẫn từ đầu.
- Trong trường hợp không quá cần thiết, bạn không nên để các thông số cốt lõi nhất mặc định.
Hướng dẫn cách thay đổi đường dẫn wp admin
Thay đổi đường dẫn wp admin bằng cách thông thường
Lưu ý, nếu bạn không có chuyên môn về code, bạn không nên thực hiện thay đổi đường dẫn wp admin theo cách này. Bạn có thể xem qua bước này như một cách để tham khảo và xem hướng dẫn cách sử dụng Plugin.

Ví dụ: bạn muốn thay đổi đường dẫn wp admin trở thành minh-toi-dang-nhap chẳng hạn, sẽ có 3 file bạn sẽ cần phải chỉnh sửa bao gồm: wp-config.php, functions.php và .htaccess.
Bạn sẽ cần phải có tài khoản FTP từ nhà cung cấp Hosting gửi cho bạn khi bạn mua dịch vụ và một phần mềm FTP như FileZilla để chỉnh sửa.
Thay đổi wp-config.php
Sau khi đăng nhập vào tài khoản và truy cập vào thư mục /public_html, bạn mở file wp-config.php.
Tiếp theo, bạn tìm đến dòng code define(‘WP_DEBUG’, false); sau đó bạn thêm đoạn code này vào ngay bên trên:
define(‘WP_ADMIN_DIR’, ‘minh-toi-dang-nhap’);
define( ‘ADMIN_COOKIE_PATH’, SITECOOKIEPATH . WP_ADMIN_DIR);
Khi hoàn tất sửa, bạn lưu lại.
Thay đổi functions.php
Bạn tìm đến thư mục Theme của mình theo đường dẫn: /wp-content/Themes/Theme-bạn-đang-dùng/
Và dán dòng code này vào:
add_filter(‘https://tên-miền-của-bạn.com’, ‘wpadmin_filter’, 10);
function add_filter( $url, $path, $orig_scheme ) {
$old = array( “/(wp-admin)/”);
$admin_dir = WP_ADMIN_DIR;
$new = array($admin_dir);
return preg_replace( $old, $new, $url, 1);
}
Sau khi hoàn tất bạn lưu file lại.
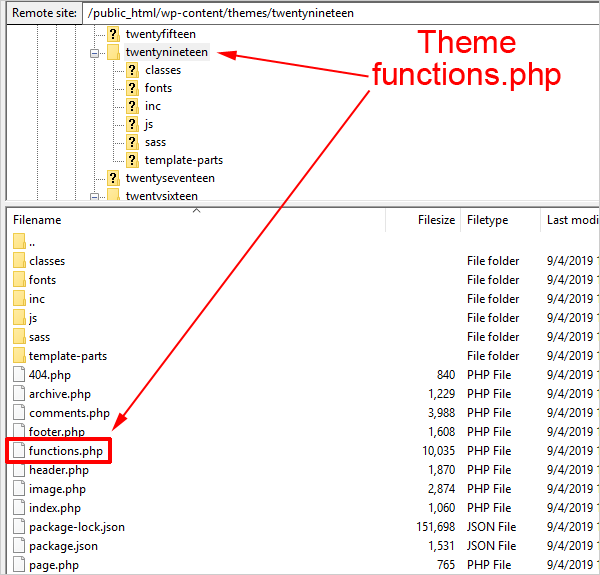
Bạn cũng có thể thay đổi bằng cách sửa trực tiếp tại wp Dashboard => Appearance => Theme Editor => tìm file functions.php bên phải màn hình và dán dòng code vào.
Thay đổi .htaccess
Cuối cùng, bạn tìm đến file .htaccess để thiết lập điều kiện mới.
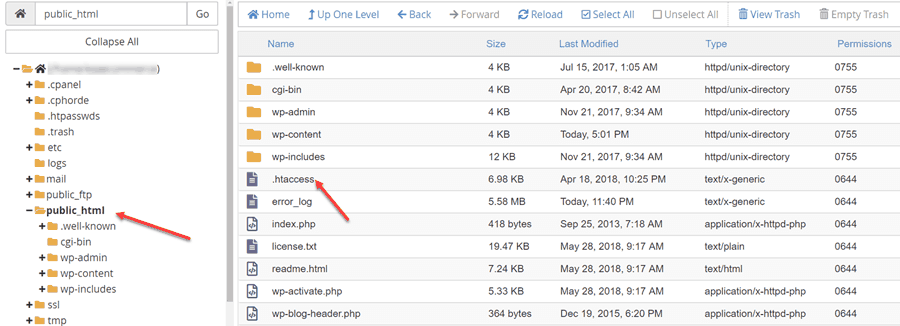
RewriteRule ^minh-toi-dang-nhap/(.*) wp-admin/$1?%{QUERY_STRING} [L]
Sau khi hoàn tất, bạn có thể truy cập vào trang đăng nhập bằng đường link: tenmiencuaban.com/minh-toi-dang-nhap.
Thay đổi đường dẫn wp admin bằng sử dụng Plugin
Bạn thấy giải pháp thay đổi bằng tay quá phức tạp và dễ gây ra lỗi, bạn có thể sử dụng các plugin dưới đây để việc đổi đường dẫn wp admin của bạn dễ dàng hơn, phù hợp với cả những bạn không biết nhiều về code.
WPS Hide Login
Để thực hiện, bạn truy cập vào trang WordPress Dashboard của mình. Sau đó tìm đến nơi thêm plugin như sau:
Plugins => Add New => Add Plugins => trên thanh tìm kiếm, bạn gõ dòng chữ: WPS Hide Login.
Kết quả xuất hiện như trong ảnh, tiếp theo bạn nhấp vào Install Now => Active để kích hoạt WPS Hide Login.
Hoặc bạn cũng có thể tải WPS Hide Login tại thư viện WordPress.org.
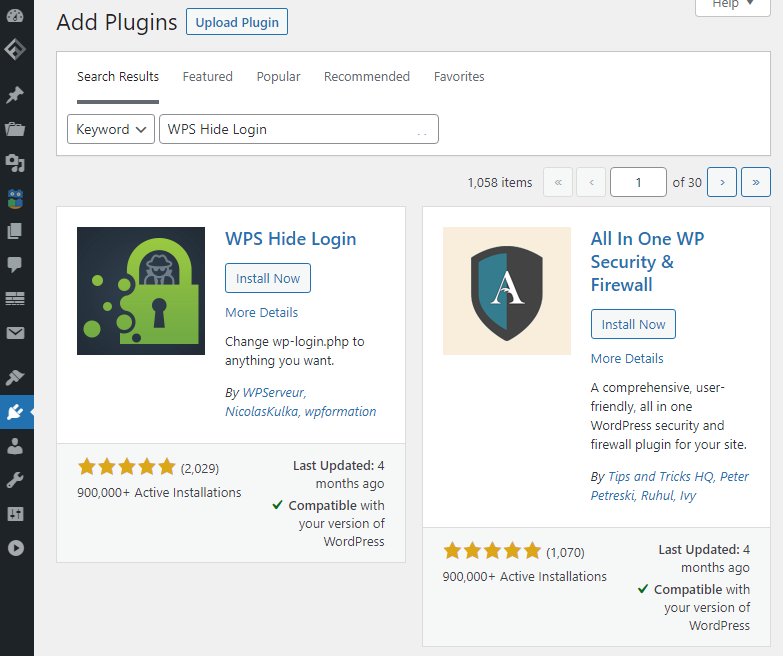
Sau khi kích hoạt xong, bạn tìm đến Settings => WPS Hide Login.
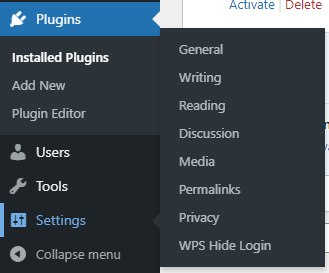
Tại khung để thay đổi đường dẫn wp-admin, bạn cần nhập các thông số như sau vào:
- Login url: bạn nhập đường dẫn mong muốn để truy cập vào trang đăng nhập wp-admin của mình.
- Redirection url: tại đây, bạn sẽ cần nhập trang dẫn đến đâu khi có người dùng cố truy cập vào link wp-admin cũ của bạn.
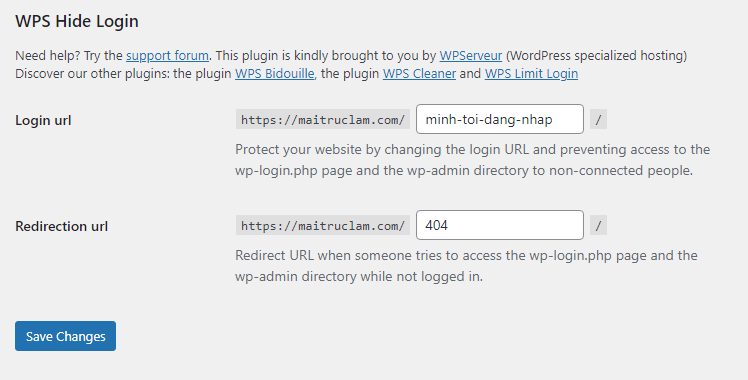
Sau khi hoàn tất, bạn nhấn Save Changes để thay đổi đường link đăng nhập vào WordPress của bạn. Hãy nhớ, sau khi nhấn Save Changes mọi thứ mới thay đổi!
iThemes Security Pro
Bạn đang muốn bảo vệ trang web của mình cao hơn khỏi những cuộc tấn công Active Online hay những hacker khá chuyên nghiệp? Vậy plugin iThemes Security Pro sẽ là một lựa chọn lý tưởng dành cho bạn.
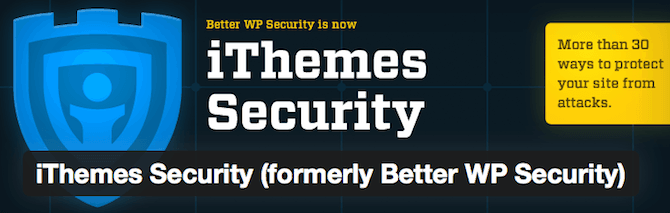
Hot! Hiện tại TinoHost đang có chương trình tặng miễn phí plugin iThemes Security phiên bản Pro dành cho những khách hàng sử dụng dịch vụ VPS, Hosting của TinoHost.
Sau khi đăng ký sử dụng dịch vụ của TinoHost, bạn có thể tải plugin iThemes Security Pro hoàn toàn miễn phí tại trang Download.
Bạn tiến hành tải plugin iThemes Security Pro lên theo đường dẫn sau: Plugins => Add New => Add Plugins => Upload Plugin => Install Now => Active.
Tiếp theo, bạn truy cập vào giao diện của plugin iThemes Security Pro và bật tính năng Hide Backend bằng cách Security => iThemes Security Pro có đến 35 tính năng, để tìm tính năng Hide Backend nhanh hơn, bạn nhấn vào nút Advanced ở góc bên phải màn hình.
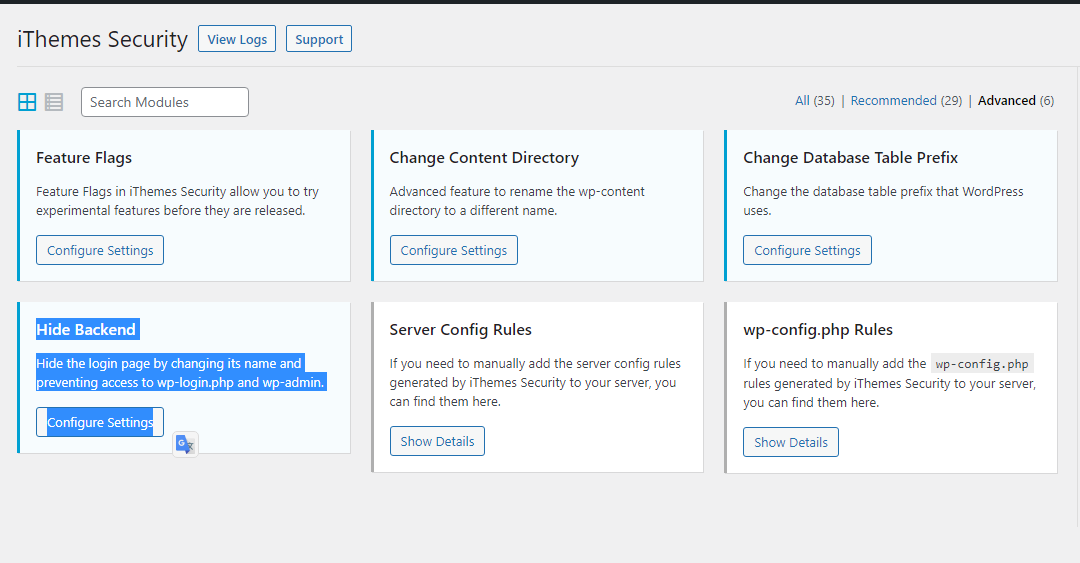
Sau khi truy tìm thấy được tính năng Hide Backend => Configure Settings => Bạn tích vào ô chữ Enable the hide backend feature để bật tính năng Hide Backend.
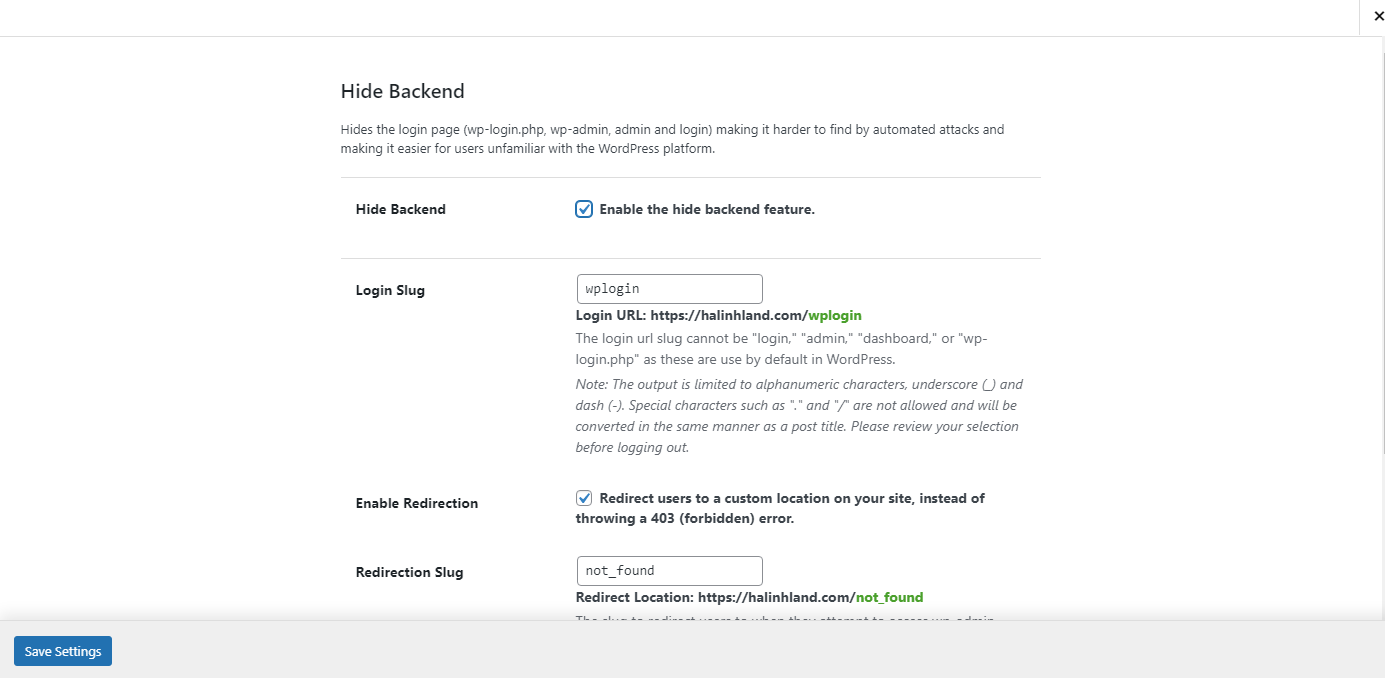
Các thông tin bạn cần phải điền bao gồm:
Login Slug: đường dẫn đăng nhập mới bạn mong muốn.
Khi bạn tích vào Enable Redirection để bật chuyển hướng khi người dùng cố tình truy cập vào wp-admin, bạn có thể tùy chỉnh Redirection Slug để chuyển hướng đến đâu ví dụ như 404 chẳng hạn.
Sau khi hoàn tất, bạn nhấn vào Save Settings là hoàn tất. Từ giờ trở đi, bạn sẽ phải truy cập vào đường dẫn đăng nhập mới để truy cập vào trang.
TinoHost hi vọng bạn sẽ thay đổi thành công đường dẫn vào trang wp-admin của mình! Nếu chưa, bạn hãy thử xem lại và cài đặt lần nữa nhé! TinoHost chúc bạn bảo vệ thành công website của mình!
Những câu hỏi thường gặp về thay đổi wp admin
Có thể thay đổi đường dẫn wp admin của các subdomain hay không?
Bạn có thể thay đổi đường dẫn của các subdomain bằng cách cài đặt plugin hoặc cách thông thường trên từng trang một. Các phương pháp chỉ áp dụng trên mỗi web, không áp dụng hàng loạt website.
Nên làm gì khi không thể truy cập sau khi thay đổi đường đăng nhập?
Trong trường hợp bạn không thể đăng nhập vào website sau khi đổi đường truy cập khi dùng plugin, bạn có thể sử dụng phương pháp FTP để gỡ bỏ plugin đó ra khỏi website của bạn.
Thông thường, bạn có thể sử dụng đường dẫn sau để tìm đến plugin: /wp-content/plugins/plugin-bạn-đã-cài và xóa plugin đó đi.
Nên thay đổi đường đăng nhập cho từng ngôn ngữ hay không?
Có rất nhiều plugin hỗ trợ bạn làm được điều này. Tuy nhiên, TinoHost không khuyến khích việc thay đổi đường dẫn theo từng ngôn ngữ nếu website của bạn là một website đa ngôn ngữ.
Nếu để ý, bạn sẽ thấy những ông lớn công nghệ vẫn giữ nguyên đường link đăng nhập bằng tiếng Anh trên hầu hết các ngôn ngữ. Điều này cũng tránh tình trạng lỗi 404 xảy ra gây khó chịu cho người dùng ngôn ngữ bị thay đổi.
Tấn công mật khẩu có bao nhiêu dạng?
Hiện tại có 8 cách tấn công mật khẩu chính bao gồm:
- Tấn công mật khẩu – Password Attack
- Tấn công thụ động – Passive Attack
- Tấn công rải rác – Distributed Attack
- Tấn công Active online – Phishing
- Tấn công không tặc – Hijack Attack
- Tấn công khai thác lỗ hổng – Exploit Attack
- Tấn công gây tràn bộ nhớ đệm – Buffer Overflow
- Tấn công theo dạng Man-in-the-Middle Attack
Để tìm hiểu thêm về cách thức tấn công của từng loại và cách để phòng tránh, bạn có thể tham khảo thêm tại bài viết Tấn công Active online là dạng tấn công mật khẩu nào?
CÔNG TY CỔ PHẦN TẬP ĐOÀN TINO
- Trụ sở chính: L17-11, Tầng 17, Tòa nhà Vincom Center, Số 72 Lê Thánh Tôn, Phường Bến Nghé, Quận 1, Thành phố Hồ Chí Minh
Văn phòng đại diện: 42 Trần Phú, Phường 4, Quận 5, Thành phố Hồ Chí Minh - Điện thoại: 0364 333 333
Tổng đài miễn phí: 1800 6734 - Email: [email protected]
- Website: www.tino.org






