Description
hướng dẫn chi tiết sử dụng WP Media Folder để sắp xếp Media Library gọn nhẹ hơn
Còn nhớ trước kia khi các bạn mới bắt đầu với trang WordPress của mình chứ? Mọi thứ thật mới mẻ và khá gọn. Nhưng sau một khoảng thời gian bắt đầu với việc viết những bài đăng và trang, mọi thứ trở nên lộn xộn nhanh có như thế nào. 1 Trong các thứ chủ yếu gây ra sự lộn xộn này là WordPress Media Library, bạn có khả năng tải lên nhiều những file media khác nhau cho mỗi 1 bài đăng & Page mình tạo ra. Bạn đã bao giờ sử dụng WP Media Folder plugin chưa?
Theo mặc định sẽ, WordPress không giúp bạn quản lý tất cả những files đó. Media Library ra đời tương đối tốt trong thời điểm hiện tại, nhưng nếu các bạn phải quay lại & tìm kiếm 1 file cũ, các bạn sẽ rất khổ sở đấy.
Đó là lúc WP Media Folder phát huy công dụng. Nó mang tới thứ tự quan trọng cho WordPress Media Library của các bạn nhờ có tạo ra một kết cấu có sắp xếp các thư mục và thư mục con có điều kiện lọc cao.
Trong bài đăng này, tôi sẽ cho các bạn thấy chính xác làm sao để sử dụng wordpress plugins này để sắp xếp gọn nhẹ WordPress Media Library của mình. Sau đó, tôi sẽ đi sâu hơn vào bên trong tất cả các tính năng của WP
Media Folder và cách nó quản lý trang WordPress của bạn giản đơn hơn và giảm thiểu khoảng thời gian một cách đáng kể.
làm như thế nào để sắp xếp WordPress Media Library của bạn với WP Media Folder
Đây chính xác là giải pháp các bạn sắp xếp trang của mình dùng WP Media Folder.
Trước khi bắt đầu, bạn sẽ cần đảm bảo rằng bạn đã:
- Mua plugin từ JoomUnited
- Tải xuống file .zip của plugin từ trang web của JoomUnited.
một khi bạn đã thực hiện những điều trên, thì bạn đã sẵn sàng cho việc sắp xếp lại mọi thứ rồi đấy!
Cài đặt và thiết lập WP Media Folder
Vì WP Media Folder không có sẵn trong kho plugin của WordPress, nên các bạn sẽ cần phải tự tay cài đặt nó bằng việc upload file .zip của plugin đến trang WordPress của bạn. Bạn thực hiện điều này nhờ có đi đến Plugins>Add New>Upload Plugin. Một khi bạn đã chọn file của mình, nhấp chuột vào Instal Now. Nếu vẫn chưa biết hãy đọc nội dung làm thế nào Để Cài Đặt Plugin Trên WordPress đễ xem hướng dẫn chi tiết nhé
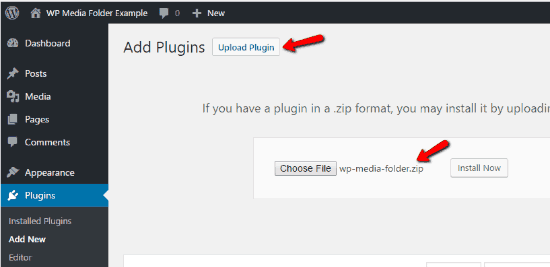 giao diện upload WP Media Folder Example
giao diện upload WP Media Folder Example
để xong cài đặt, hãy chắc rằng rằng bạn phải kích hoạt plugin này.
Ngay sau khi kích hoạt, WP Media Folder sẽ cho bạn lựa chọn để tự động tạo ra các thư mục cho mỗi category trong trang của mình:
 import-categories
import-categories
Nếu bạn chọn lựa Import categories now, WP Media Folder sẽ tự động tạo ra một thư mục riêng biệt cho mỗi category tồn ở trên trang của các bạn. Nếu các bạn không chắc rằng về việc hi vọng sắp xếp mọi thứ có như thế nào, thì đây là một giải pháp tuyệt vời để bắt đầu.
Nếu bạn đã sẵn có 1 thiết lập cho riêng mình, thì hãy lựa chọn No thanks. Chọn này luôn có sẵn trong các cài đặt plugin trong trường hợp các bạn có dịch chuyển ý định sẽ.
1 khi các bạn đã có được quyết định của mình, đi tới thiết lập WP Media Folder nhờ có đi đến Settings>Media Folder:
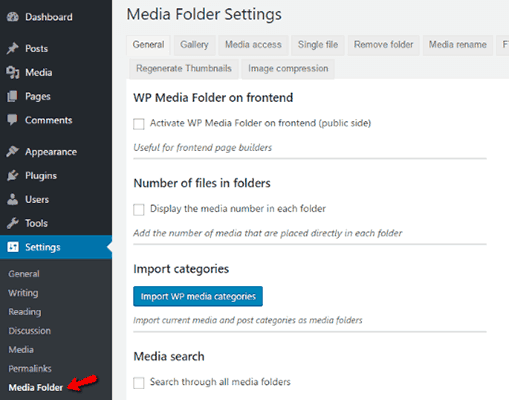 Media-Folder-Settings
Media-Folder-Settings
bạn có rất nhiều những lựa chọn tại đây. Nhưng đừng bận tâm – đa phần các bạn có thể bỏ qua chúng như mặc định. Tôi sẽ nói vừa qua một số trường hợp phổ biến để giúp các bạn hiểu rõ hơn một số chức năng:
- Để thay thế 1 file này với 1 file khác, hãy kích hoạt chọn Override file trong tab General.
- Thêm vào những lựa chọn khác để lọc các files media của mình, hãy kéo xuống phần đáy của tab General và chỉnh khắc phục chọn Filter and order feature.
- giảm thiểu truy cập đến những thư mục dựa trên một số trò người dùng, hãy đi tới tab Media access & thiết lập các cài đặt trách nhiệm người dùng.
- Tự động đổi tên các files tải lên, hãy đi đến tab Media rename, khởi động chức năng & thiết lập mẫu đặt tên cua mình.
- Thiết lập FTP import hoặc thống nhất máy chủ, hãy chọn lựa các tabs FTP import và Sync external media và thiết lập những lựa chọn ở đó.
Nếu không có trường hợp nào có thể ứng dụng cho các bạn, thì bạn nên để nguyên tất cả các mặc định như mặc dự định sẽ. Nhưng bạn vẫn có thể coi nhanh nhất đến mọi thứ để xem liệu 1 trong những chọn lựa hẹp hơn có làm bạn hứng thú hay không.
Giao diện WP Media Folder
Sau khi đã thiết lập plugin, các bạn sẽ sẵn sàng để đi đến giao diện của WP Media Folder. Bạn truy cập vào trong nó nhờ nhấp chuột vào chọn lựa Media trên sidebar hoặc nhấp chuột vào trong Add Media khi chỉnh sửa chữa một bài đăng hoặc page với WordPress Editor:
Giao diện này sẽ hoạt động chủ yếu giống như các thư mục trên phần đông các hệ điều hành máy tính.
một số ví dụ để minh họa cho điều này:
Để đi đến bất kể thư mục nào, tất cả những gì bạn cần làm là nhấp chuột vào trong nó:
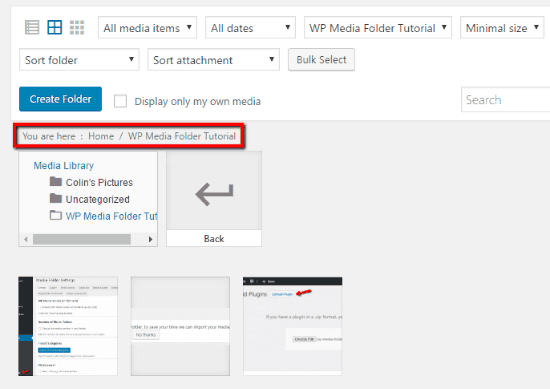 WordPress-media-folder
WordPress-media-folder
các bạn sẽ thấy tất cả những files được chứa trong thư mục đó, cũng như những breadcrumbs nói cho bạn chính xác nơi mà các bạn đang ở trong file directory.
Nếu các bạn mong muốn rằng di chuyển 1 file tới một thư mục khắc, tất cả các gì các bạn cần phải làm là kéo nó đến thư mục mà bạn hi vọng.
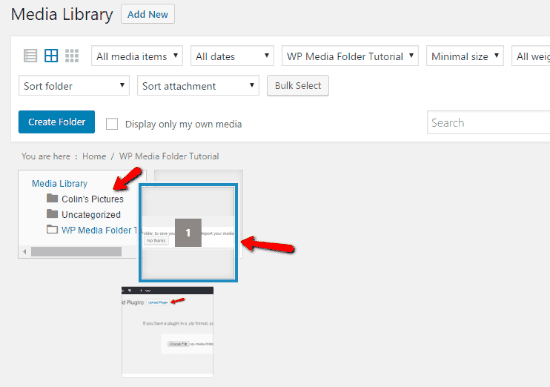 Move-folder
Move-folder
Nếu bạn mong muốn rằng chọn khá nhiều hơn một file 1 lần, các bạn chỉ cần nhấp chuột vào nút Bulk Select và sau đó các bạn có thể điều khiển các files khác nhau bằng giải pháp kéo thả.
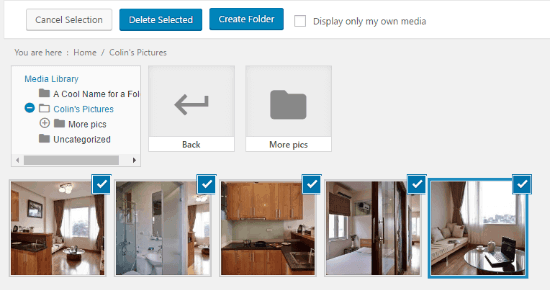 Builk-Select
Builk-Select
Việc di chuyển những files giữa các thư mục sẽ không ảnh hưởng tới hiển thị frontend của chúng. Nếu các bạn đã chèn file vào trong một nội dung, nó sẽ tiếp tục được hiển thị rẻ thậm chí nếu các bạn di chuyển nó tới một thư mục khác trong phần backend.
Tạo, chỉnh sửa và xóa những thư mục
Để tạo 1 thư mục mới, tất cả các gì bạn cần phải làm là nhấp chuột vào bên trong Create Folder, đặt tên cho nó, & nhấp chuột vào trong OK.
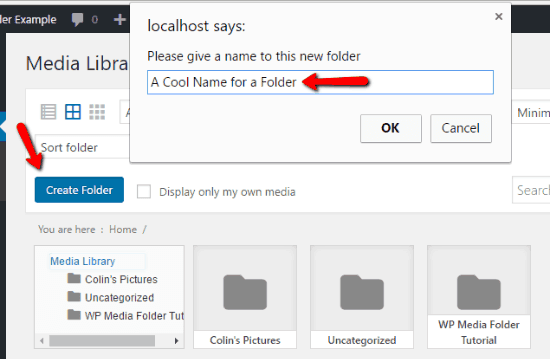 Creat-Folder
Creat-Folder
bạn cũng có thể tạo ra những thư mục con để sắp xếp sâu hơn các files của mình. Bạn có thể chứa những thư mục con sâu bao nhiêu các bạn mong muốn rằng. Tôi có một thư mục nhỏ để minh họa cho điều này.
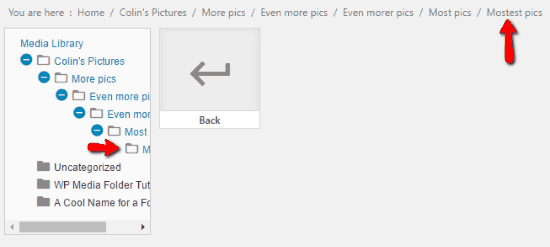 WP-Media-Folder
WP-Media-Folder
Nếu bạn dịch chuyển ý dự định sẽ về thứ gì đó, bạn lúc nào cũng có thể chỉnh khắc phục một tên thư mục hoặc xóa một thư mục nhờ có di chuột vừa qua thư mục mà các bạn muốn và nhấp chuột vào hoặc biểu tượng bút chì hoặc biểu tượng thùng rác:
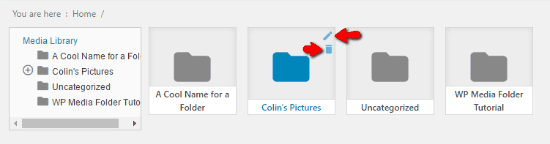 Delete-folder
Delete-folder
Mặc dự định sẽ, việc xóa đi một thư mục chỉ làm cho tất cả các files bên trong nó quay trở lại directory gốc của thư viện media. Nó không xóa đi các files.
Mặc dù vậy, các bạn có thể khởi động chọn trong phần cài đặt wordpress, có vậy việc xóa đi 1 thư mục cũng xóa đi tất cả những files bên trong thư mục đó. Hiển nhiên, nếu các bạn khởi động chọn này, bạn sẽ phải kỹ lưỡng với những thư mục định xóa.
Lọc & sắp xếp những files để có thể tìm kiếm ra chúng nhanh hơn
một trong các lợi thế to nhất của việc sử dụng WP Media Folder là lọc & phân loại những file rất rất dễ. Bạn có thể lọc ra bằng bất lỳ tích hợp nào của:
- Loại media
- thời gian tải lên
- Category
- Kích thước
- Kích thước của file
- Tên file
Chỉ cần phải nhấp chuột vào trong một trong những dropdown hoặc nhập vào một tên trong hộp tìm kiếm kiễm để bắt đầu lọc:
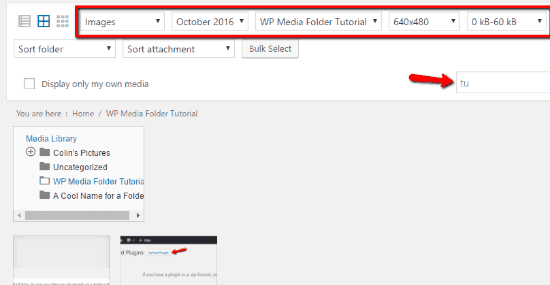 Filter-image
Filter-image
Khi các bạn thu chật lại những chọn lọc, danh sách những files khớp với các tiêu chí đó sẽ tự động được hiển thị.
và nếu bạn đang nhìn vào trong môt thư mục lấp đầy bởi các files & mong sắp xếp lại chúng, các bạn có thể thực hiện điều đó nhanh nhất bằng việc nhấp chuột vào 1 trong những dropdowns của Sort.
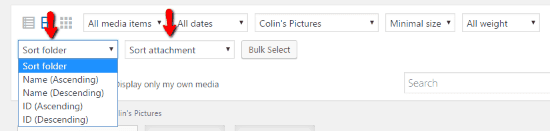 Filter-folder
Filter-folder
Tạo một gallery từ một thư mục
một tính năng thực sự có hiệu lực của WP Media Folder là khả nhanh nhất tạo ra một gallery từ các hình ảnh trong bất cứ thư mục nào hoặc thư mục con nào.
Khi các bạn nhấp chuột vào trong nút Insert Media thông thường trong WordPress Editor, bạn có thể điều hướng đến một tab Create Gallery mới:
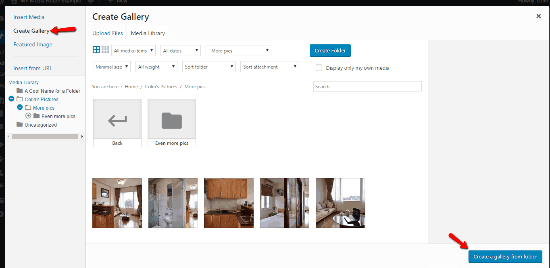 creat-gallery
creat-gallery
Sau đó tất cả điều các bạn cần làm là duyệt đến folder bạn mong và nhấp chuột vào trong Create a gallery from folder.
Trong tab tiếp theo, các bạn có thể thiết lập thiết kế và chức năng cho gallery của mình. Sau đó, bạn có thể nhanh chóng chèn nó vào trong nội dung hoặc trang của mình nhờ có nhấp chuột vào trong Insert gallery:
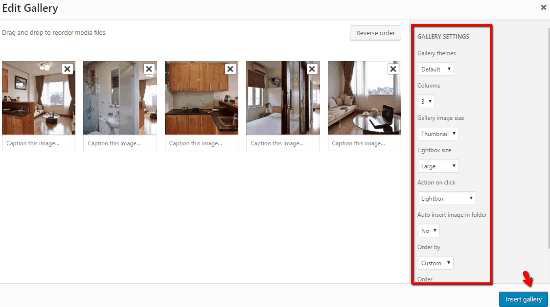 edit-gallery
edit-gallery
những chức năng vượt trội của WP Media Folder
WP Media Folder có những tính năng hữu dụng mà tôi sẽ thảo luận trong phần tiếp theo. Nhưng đây là bốn tính năng chính thực sự làm cho WP Media Folder nổi bật:
- Tạo ra những gallery từ các thư mục – nếu các bạn có cần chèn một triển lãm vào bên trong bài đăng của mình, nó chỉ mất vài nhấp chuột để tạo ra 1 triển lãm từ tất cả các media trong 1 thư mục. Hoàn toàn còn tùy chỉnh thiết kế của gallery để nó phù hợp với nhu cầu của bạn.
- Quản lý media với các thư mục & các thư mục con – Tạo ra bao nhiêu thư mục & thư mục con mà bạn muốn. WP Media Folder có thể thậm chí tự động tạo ra các thư mục cho mỗi category các bạn sử dụng.
- Sắp xếp & lọc thư mục – Lọc & sắp xếp toàn bộ Media Library dựa trên khá nhiều tiêu chí bổ ích khác nhau.
- thống nhất hóa media với server folder – Nếu bạn sử dụng FTP để tải lên những files media của mình, hãy để WP Media Folder được tự động nhập vào bên trong & thống nhất hóa các files đó để giữ chính xác cấu tạo thư mục mà các bạn bạn dùng trên máy chủ của mình.
những tính năng hữu dụng khác – các vai trò người dùng, đặt lại tên, thay thế & khá nhiều hơn thế!
Thêm vào danh sách các Điểm đặc biệt vừa rồi, WP Media Folder cũng có có các tính năng bổ ích sau:
- Giao diện kéo thả – Việc di chuyển các files chỉ đơn giản là kéo chúng tới vị trí mà bạn hi vọng
- hạn chế các thư mục bằng Cương vị người sử dụng – Nếu các người sử dụng khác có quyền truy cập để WordPress dashboard của các bạn, bạn có thể giảm thiểu quyền truy cập đến những thư mục dựa theo vai trò người sử dụng của họ.
- khả năng tương thích WooCommerce – WP Media Folder có thể tương hợp với WooCommerce & các plugin eCommerce khác.
- những nút frontend download – Cài đặt này để độc giả của mình tải xuống các files theo 1 phương pháp thân thiện với người dùng với những nút download built-in, có thể còn tùy chỉnh thiết kế của WP Media Folder.
- Tương thích với page builder – WP Media Folder thành lập khá tốt với các page builder phổ biến như Beaver Builder, Divi Builder, Visual Composer, Themify Builder và nhiều hơn thế.
- Tự động đặt lại tên file – Tự động đặt tên lại cho các files tải lên dựa trên các quy tắc cụ thể của các bạn.
- Thay thế media – Nếu bạn mong muốn rằng thay thể 1 file media đang tồn ở, sử dụng chức năng thay thể để viết chèn lên file trong khi vẫn giữ được cùng URL đó.
- những bìa thư mục tùy chỉnh – Thêm những hình ảnh bìa đến những thư mục để làm chúng dễ nhận biết hơn.
- 3 media views – xem thư viện media của mình theo 3 giải pháp. 1 Danh sách, những thumbnails chật hoặc những thumbnails to.
- Sự đồng nhất hóa với google Drive và Dropbox (ADD-ON) – Nếu bạn lựa chọn add-on, tự động đồng bộ hóa thư viện media của bạn với mạng Drive hoặc Dropbox. Điều này có thể tiết kiệm tối đa cho bạn rất nhiều thời gian & đặc sắc bổ ích nếu máy chủ hosting của các bạn có những giới hạn về kích cỡ file.
Khi nào thì WP Media Folder thực sự hữu ích ích
cách sắp xếp của WP Media Folder khá tuyệt cho cuộc sống hàng ngày với WordPress. Ngoài các còn tùy lựa chọn cơ bản có một số chức này của plugin này có thể tiết kiệm cho bạn khá nhiều khoảng thời gian.
tìm & thay thế các hình ảnh chưa tối ưu hóa:
Nếu bạn không thường xuyên tối ưu hóa những hình ảnh của mình, & đã tải lên Một vài files hình ảnh to trong quá khứ. Với WordPress Media Library mặc định sẽ, những files này rất khó tìm kiếm.
Chúng sẽ có thể chỉ tại đó & làm chậm trang của bạn lại.
Nhưng với WP Media Folder, bạn nhanh nhất lọc ra những files lớn hơn 1 kích thước nhất dự định. Sau đó, dùng chức năng thay thế media để tải lên phiên bản mới, tối ưu hóa của các hình ảnh đó mà không làm Hư bất lỳ bài đăng cũ nào có những hình ảnh chưa được tối ưu hóa.
nhanh nhất truy cập media được sử dụng thường xuyên:
Nếu các bạn có những files nhất dự định sử dụng thường xuyên, hãy đặt chúng trong 1 thư mục “Được dùng thường xuyên”, có thế chúng lúc nào cũng có thể rất dễ để tìm thấy. Hơn là phải tìm kiếm file hoặc lưu lại URL và tự tay chèn nó, các bạn có thể đi trực tiếp đến thư mục đó.
Nhưng với WP Media Folder, việc lọc ra những files to hơn 1 kích thước nhất dự định rất dễ dàng. Sau đó dùng tính năng thay thế media để tải lên phiên bản mới, tối ưu hóa của các hình ảnh đó mà không làm Hỏng hóc bất lỳ bài đăng cũ nào có những hình ảnh chưa được tối ưu hóa.
Quản lý những hình ảnh sản phẩm WooCommerce:
Nếu bạn đang quản lý 1 WordPress store, bạn có thể có khá nhiều những hình ảnh sản phẩm mà các bạn cần phải để cập nhật & có thể truy cập dễ. Với WP Media Folder, tạo ra một thư mục riêng biệt cho mỗi sản phẩm hoặc dòng sản phẩm. Sau đó rất dễ nhanh chóng tìm ra và sử dụng những hình ảnh sản phẩm cần thiết.
Di chuyển đến WordPress từ một CMS khác:
Nếu bạn hi vọng di chuyển đến WordPress từ một CMS khác, hãy dùng tính năng nhập và đồng nhất hóa máy chủ của WP Media Folder để dễ mang vào trong tất cả các media đang tồn tại của các bạn. Việc sử dụng WordPress Media Library mặc dự định sẽ, chọn lựa duy nhất của các bạn là để mọi file vào trong 1 container. Với WP Media Folder, bạn dễ dàng giữ cùng cấu tạo thư mục như CMS hiện nay của mình.
Kết luận và giá thành
WP Media Folder giảm thiểu khoảng thời gian cho các bạn vừa rồi việc sắp xếp thư mục tương đối tốt hơn. Bạn sẽ dàng ít thời gian hơn rất nhiều để điều hướng & tìm media của mình, điều có nghĩa là bạn sẽ có nhiều thời gian hơn để làm các việc cần thiết khác như viết bài viết và quảng bá cho trang của mình.
Ngoài việc tiết kiệm tối đa thời gian chung qua việc tổ chức thì WP Media Folder còn có thể giúp các bạn xong các công việc cụ thể như thay thế các files media cũ mà không làm vỡ bài đăng, nhanh nhất chèn vào trong các gallery, & đồng nhất hóa tất cả những media files của các bạn với web server.
Với tất cả những lợi ích trên, các bạn sẽ có thể thắc mắc về mức giá của WP Media Folder. Câu trả lời? Không quá rất nhiều. Có bốn loại mức giá thành khác nhau:
- $29 – các bạn sẽ có sáu tháng các cập nhật
- $34 – các bạn có sáu tháng hỗ trợ & cập nhật
- $39 – bạn có 1 năm hỗ trợ và cập nhật
- $49 – các bạn có một năm trợ giúp & cập nhật, thêm vào Dropbox/Google Drive add-on
Tất cả các lựa chọn giá thành trên đều chỉ phải trả 1 lần duy nhất & cho phép các bạn dùng WP Media Folder trên các trang WordPress không giới hạn.
các bạn đã sẵn sàng để bắt đầu kiểm soát WordPress Media Library của mình chưa?




